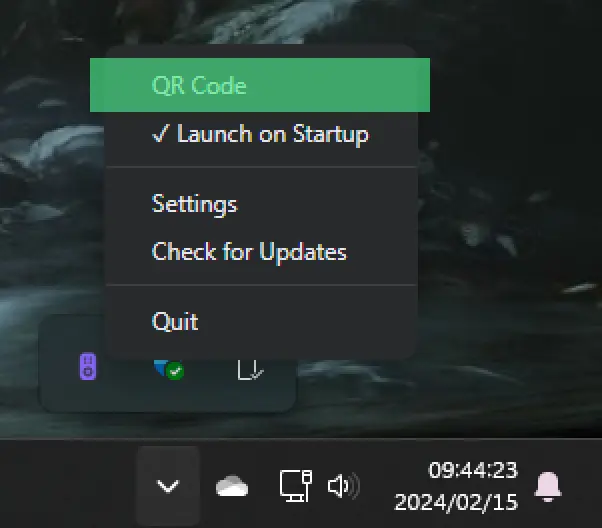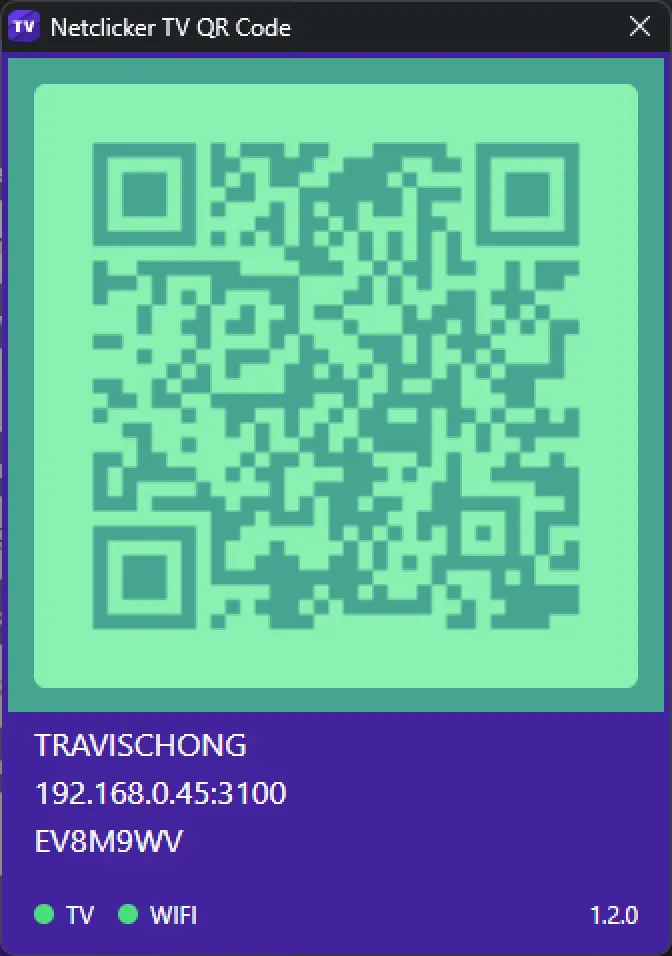Control Streaming Platforms with Your Phone
Troubleshooting Guide
You can do it! ✊
We’ll be checking the following:
- Check that the Netclicker TV is running.
- Check that the extension is connected to the Netclicker TV
- Check that the remote is connected to the Netclicker TV
1. Check that the Netclicker TV is running
1.
Open Netclicker TV > Settings
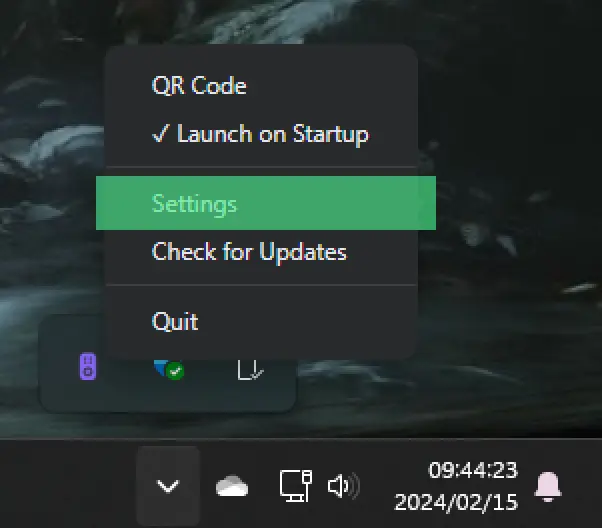
2.
Click “Restart”:
- a.the IP Address should be refreshed, note down the IP Address and Passcode for checking later
- b.you should see two green indicators:
- i.you’re not seeing the IP address:
- 1.check your internet/network connection.
- ii.you’re not seeing green lights:
- 1.make sure you see an IP address.
- 2.there could be a conflict with the port number; perhaps you have another Netclicker TV already running; if not then try changing the Port Number. (make sure its the same in the extension and remote - continue reading below)
- iii.you see green indicators:
- 1.ok great, move on to checking the extension!
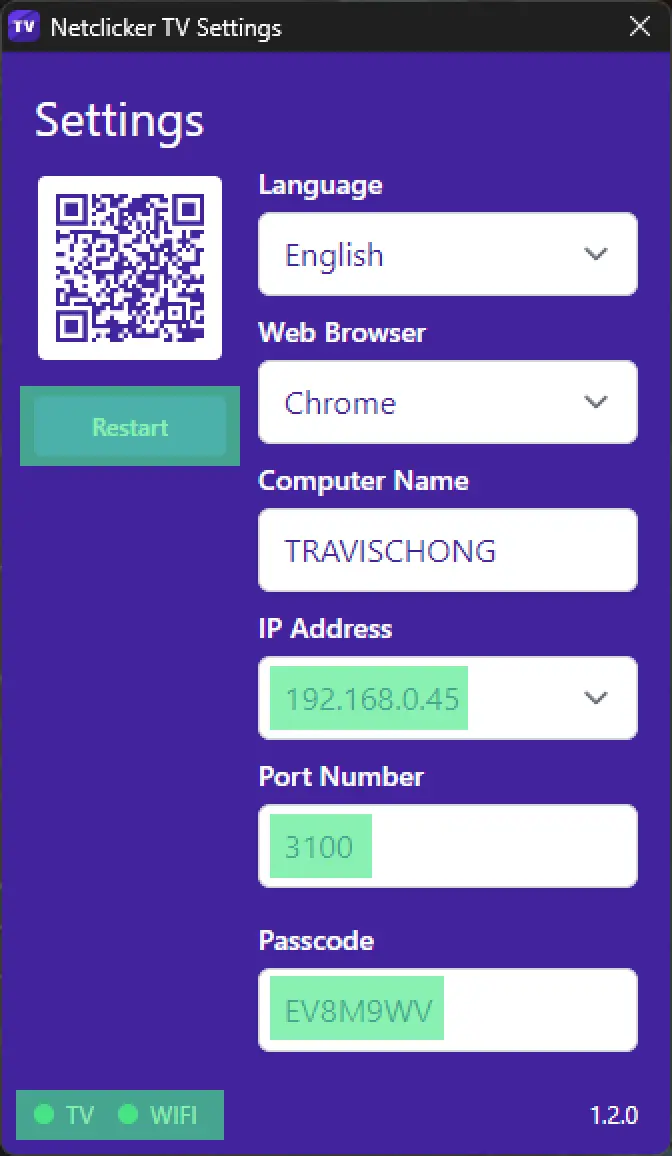
2. Check that the extension is connected to the Netclicker TV
1.
Open a new window
2.
Click on the Extensions tab (or click menu, then Extensions)
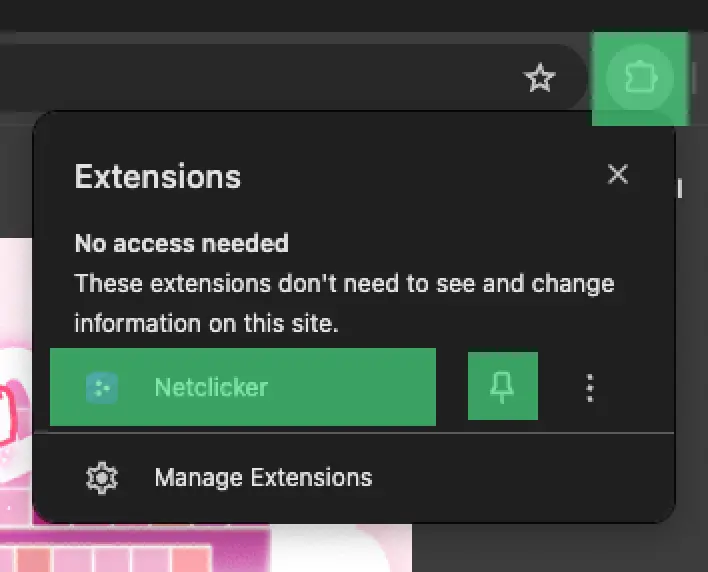
3.
Click on the Netclicker extension:
- a.Every time you click on it, it should refresh the TV IP Address
- b.Compare the TV IP Address here to the one you noted down earlier
- c.Compare the TV Port Number here to the one you noted down earlier
- d.Compare the TV Passcode here to the one you noted down earlier
- e.If they are all matching, click “RECONNECT”:
- i.you should see a green indicator:
- 1.if not, check your TV, internet connection or network and details above again.
- 2.you do? Ok great, move on to checking the remote!
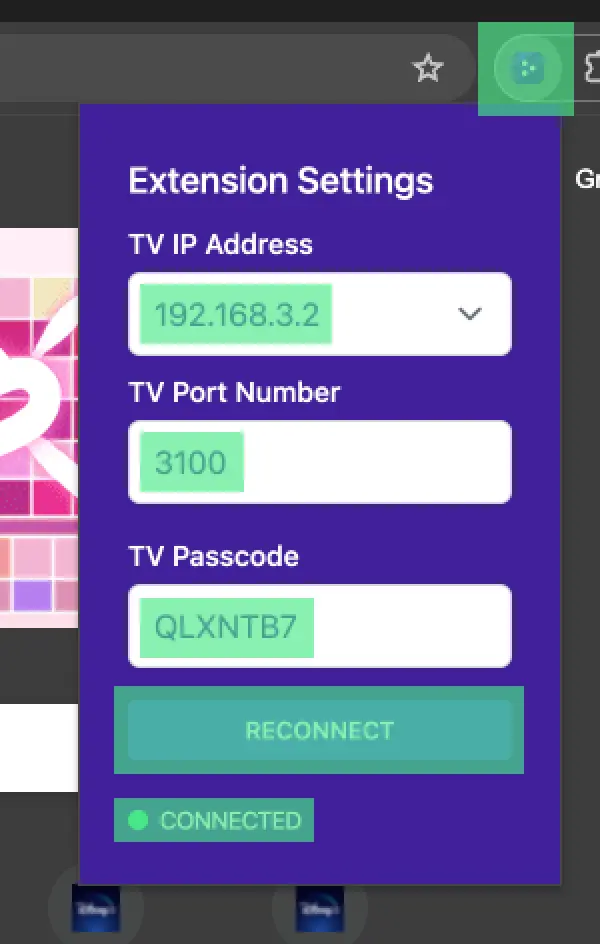
3. Check that the remote is connected to the Netclicker TV
1.
Launch the Netclicker mobile app
2.
Tap the main menu button
3.
Devices > Add Device
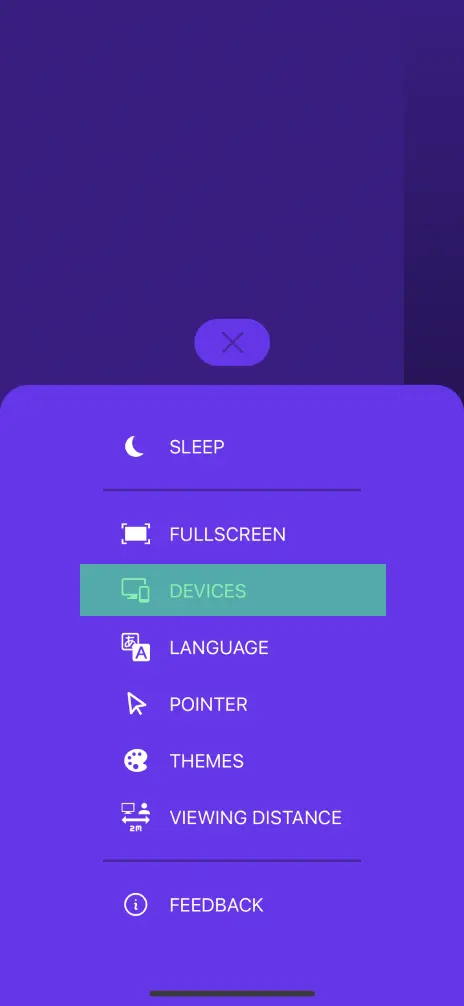
4.
Scan QR code
5.
Open the QR Code on your Netclicker TV
- a.Point the camera at the QR code to scan it